ZOOMの使い方
![]()
 オンラインセミナーやオンライン会議など、ワイエー留学で使うZOOMの使い方をご説明します。
オンラインセミナーやオンライン会議など、ワイエー留学で使うZOOMの使い方をご説明します。
ZOOMの基本
まずは、ZOOMについて簡単に理解しましょう。
ZOOMとは…
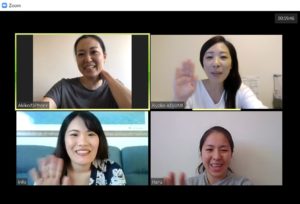
インターネット接続を通して、相手とテレビ電話のように顔を見ながら話しをしたり、画面を共有したりすることができるオンラインシステムです。パソコンで利用する際はダウンロードする必要もなく、会員登録も不要で手軽に無料で利用できる点で、とても多くの方に利用されています。
この写真のように、参加者が顔を見ながら話ができるシステムです(ワイエースタッフの会議の様子)。
ZOOMは無料?
はい、無料です。
有料版もありますが、オンラインセミナーなどへ出席するには無料のままで問題ありません。
(有料にする必要がある方は、自分でオンラインセミナーや会議を大勢の人数で開きたい方のための有料メンバーです)
ZOOMをするときに用意するものは?

(A)パソコン 又は (B)携帯電話
どちらか一つで構いません。パソコンの方が通信状態が安定するため、安定したインターネット接続環境でパソコンから利用するのが一番快適に使うことができる方法です。
携帯電話で利用する際には、事前にアプリのダウンロードが必要になります。パソコンよりは不安定になり声が途切れることなどが多少ありますが、十分に利用できる範囲です。
イヤホン&マイク(なくても大丈夫)
パソコンや携帯電話で利用する場合はそれぞれにスピーカーとマイクがありますので、別途イヤホンとマイクを用意する必要はありません。ただし、スピーカーフォンで話すことになるため周りに音が聞こえたり、自分以外の声や音(例えば家の中の音やペットの鳴き声など)も相手に聞こえてうるさくなってしまう場合もあります。イヤホンとマイクを用意し接続しておくことで、他の方にも迷惑をかけずに、快適にZOOMに参加することが可能です。
(A) 実際にZOOMに参加しよう - パソコンで使う
1. 招待メッセージを確認 (パソコン)
まずは主催者から下記のような招待メッセージがメールなどで送られてきます。
———————————
○○さんがあなたを予約されたZoomミーティングに招待しています。
トピック: ○○○○○○○○○
時間: 2020年○月○日 ○:○ PM 大阪、札幌、東京
Zoomミーティングに参加する
https://us04web.zoom.us/j/1234567890?pwd=b094SHVQT0Ud4Z49cpBNQT0BNV4SHV
ミーティングID: 123 456 7890
パスワード: 12345
———————————
2. リンクをクリック (パソコン)
送られてきたこの招待メッセージの中にある「リンク」をクリックします。
上記の招待メッセージの中ではこの部分です
https://us04web.zoom.us/j/1234567890?pwd=b094SHVQT0Ud4Z49cpBNQT0BNV4SHV
※ クリックしても何も起きない場合は、リンクをコピーしてアドレスバーへ張り付けしてください。
※ パソコンにすでにZOOMをインストールしている人は「Zoom Meetingを開こうとしています」とメッセージが出ますので、「開く」
をクリックしてください。
3. うまく出来ない場合はこちら (パソコン)
アクセスできない場合は下記のリンクをクリック
ZOOMのページが開きますので、右上の「ミーティングに参加する」 をクリック
下記のようにミーティングIDを入れる画面が出てきます。
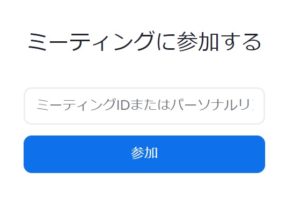
ここに、招待メッセージの中にあったミーティングIDの数字を入力します。
今回の例の場合は「123 456 7890」を入力
パスワードを入れる画面が出てきたら、招待メッセージに書かれている「パスワード」を入力
4. ZOOMのミーティング画面が表示されます(パソコン)
しばらくこの状態で主催者からの入室許可をお待ちください。
開始時間になったら主催者が「許可」を行います。
主催者が許可をすると、参加者の顔が見える画面が自動的に開きます。
5. 注意する事 (パソコン)
ビデオはオン
ZOOMは基本的にお互いの顔を見ながら行うものになります。まずはご自分の「ビデオを開始」をクリックしてをオンにしてください。
マイクは一旦オフ
マイクは自分の周りの音まで拾ってしまうため、一旦オフのままで構いません。
※注意
主催者側で出席者のマイクのオンオフを管理することが可能です。周りの雑音や声などでスピーカーの声が聞こえなくなってしまう場合など、必要時には主催者の方で出席者のマイクをオフにさせていただきます。
(B) 実際にZOOMに参加しよう - 携帯電話で使う
1. ZOOMアプリをダウンロード (携帯)
Apple Store 又は Google Playより、ZOOMアプリをインストールしましょう。
検索から「ZOOM」と入力して探せばすぐに出てきます。
2. 招待状を確認しましょう (携帯)
まずは主催者から下記のような招待状がメールなどで送られてきます。
———————————
○○さんがあなたを予約されたZoomミーティングに招待しています。
トピック: ○○○○○○○○○
時間: 2020年○月○日 ○:○ PM 大阪、札幌、東京
Zoomミーティングに参加する
https://us04web.zoom.us/j/1234567890?pwd=b094SHVQT0Ud4Z49cpBNQT0BNV4SHV
ミーティングID: 123 456 7890
パスワード: 12345
———————————
3. 招待状のリンクをクリックしましょう(携帯)
送られてきたこの招待メッセージの中にある「リンク」をクリックします。
上記の招待メッセージの中ではこの部分です
https://us04web.zoom.us/j/1234567890?pwd=b094SHVQT0Ud4Z49cpBNQT0BNV4SHV
3. うまく出来ない場合はこちら (携帯)
アクセスできない場合はZOOMアプリを開いて、「参加」ボタンをクリック
「ミーティングに参加」という画面が出てきます。
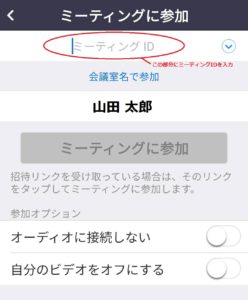
ここの「ミーティングID」の部分に、招待メッセージの中にあったミーティングIDの数字を入力します。
今回の例の場合は「123 456 7890」を入力
パスワードを入れる画面が出てきたら、招待メッセージに書かれている「パスワード」を入力
4. ZOOMのミーティング画面が表示されます (携帯)
しばらくこの状態で主催者からの入室許可をお待ちください。
開始時間になったら主催者が「許可」を行います。
主催者が許可をすると、参加者の顔が見える画面が自動的に開きます。
5. 注意する事 (携帯)
ビデオはオン
ZOOMは基本的にお互いの顔を見ながら行うものになります。まずはご自分の「ビデオを開始」をクリックしてをオンにしてください。
マイクは一旦オフ
マイクは自分の周りの音まで拾ってしまうため、一旦オフのままで構いません。
※注意
主催者側で出席者のマイクのオンオフを管理することが可能です。周りの雑音や声などでスピーカーの声が聞こえなくなってしまう場合など、必要時には主催者の方で出席者のマイクをオフにさせていただきます。
よくわからない場合などは…
事前にご相談いただくとスムーズです。
セミナーやサロンの当日ですとバタバタしてしまいがちですので、事前にご相談いただければアクセス方法の練習を一緒に行うことが可能です。当日にあたふたしないように、自信のない方は事前にご相談ください^^
ワイエー留学
東京:東京都江東区東陽3-23-26 3F-1 050-5539-5772
ブリスベン:Level 22, 127 Creek Street Brisbane QLD 4000 07-218-1216
メール:info@ryugakuouen.com
ホームページ:https://ryugakuouen.com/










